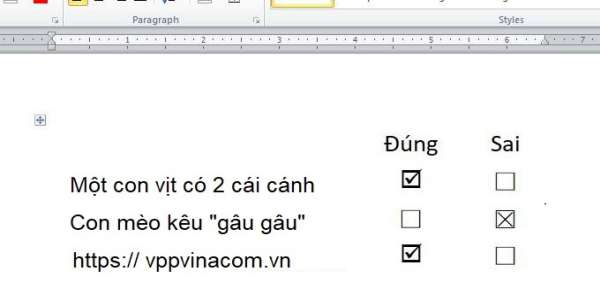Thủ Thuật Word
#2 Cách tạo ô tích (Checkbox) trong Word 2010, 2007, 2013, 2016
Làm thế nào để tạo ra các ô tích (checkbox) khi mọi người muốn dùng Microsoft Word để tạo ra các văn bản khảo sát hỏi ý kiến người dùng.
Trong Microsoft Office Word sẽ có 2 cách tạo ra các ô tích này để đánh dấu:
1. Theo cách thông thường, bạn tạo xong rồi in ra giấy, người dùng lấy bút đánh vào.
2. Cách này thì nâng cao hơn một chút nhưng tiện lợi và chuyên nghiệp hơn là ta tạo ra các ô tích ngay trong văn bản để người dùng trực tiếp lựa chọn ý kiến của mình.
Trong bài viết này vppvinacom.vn sẽ hướng dẫn cho 2 cách tạo ô checkbox trong word (Chỉ áp dụng cho word 2007, 2010, 2013, 2016 trở lên).
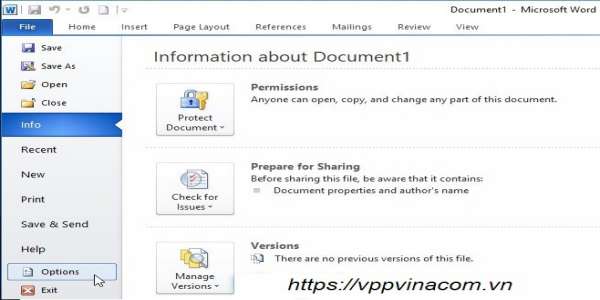
#2 cách tạo ô tích (checkbox) trong word bạn cần phải biết:
#Cách 1: Tạo ô tích thông thường
Với cách này bạn sẽ tạo ra các ô vuông bên cạnh các câu hỏi để người dùng lựa chọn hoặc có thể tạo ra các ô vuông đã được tích sẵn trong đó. Cách làm không có gì đặc biệt vì ta chỉ cần sử dụng bảng Symbol trong Word là được.
Bước 1: Đầu tiên bạn cần đến tab Insert sau đó chọn tùy chọn Symbol ở góc phải, chọn tiếp More Symbols.
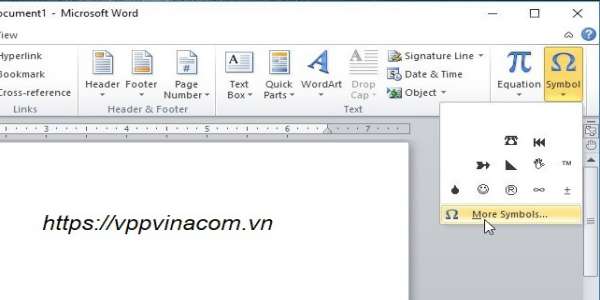
Bước 2: Ngay sau đó ta sẽ thấy hộp thoại Symbol xuất hiện. Bạn đến dòng Font chọn font Windings sau đó tìm kí tự ô vuông mình cần trong này, chọn xong bấm Insert.
Nếu bạn muốn tìm ô vuông đã có sẵn dấu tích hay dấu chéo thì kéo xuống dưới ta sẽ thấy nó nằm ở đó, phía trên cũng có vậy nhưng nhìn không đẹp lắm.
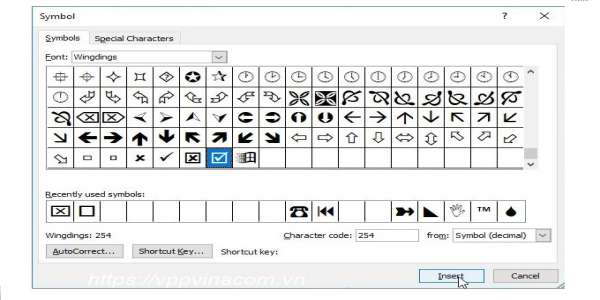
Rồi đấy, ta đã tạo thành công ô tích (checkbox) đơn giản dễ làm nhất. Tuy nhiên cách này thường ít được mọi người sử dụng.
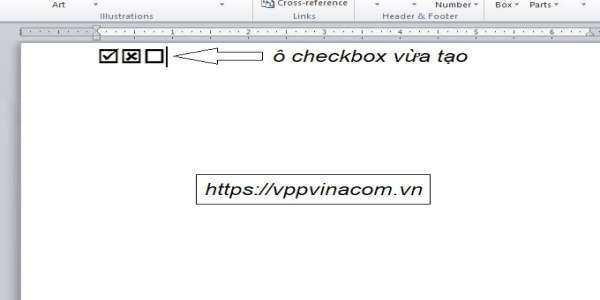
#Cách 2: Tạo ô tích có thể tích vào được
Với cách tạo checkbox này, bạn có thể tích trực tiếp vào ô vuông để lựa chọn, rất tiện lợi khi làm việc online vì chỉ cần gửi file Word qua cho người ta lựa chọn.
Bước 1: Bạn chọn File sau đó chọn tiếp tùy chọn Option ngay phía dưới. Dùng Word 2007 thì cái nút hình tròn bên góc trái tương ứng với tùy chọn File đấy.
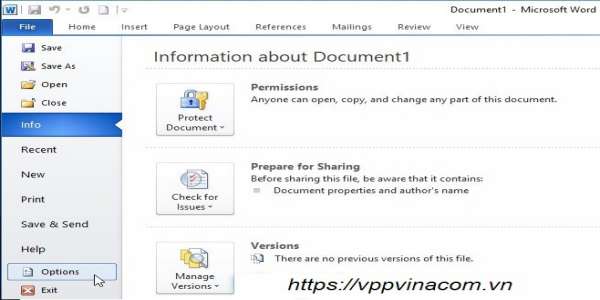
Bước 2: Tiếp đó chọn Customize Ribbon, đánh dấu tích vào ô Developer bên phải, cuối cùng chọn Ok.
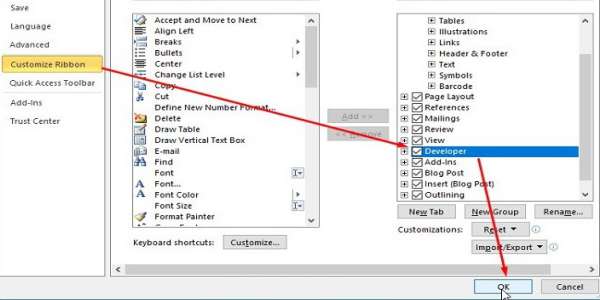
Bước 3: Lúc này thì dễ rồi, chọn tab Develop ta vừa kich hoạt, click vào ô tích trong Controls, lập tức bạn sẽ thấy 1 checkbox xuất hiện trong văn bản.
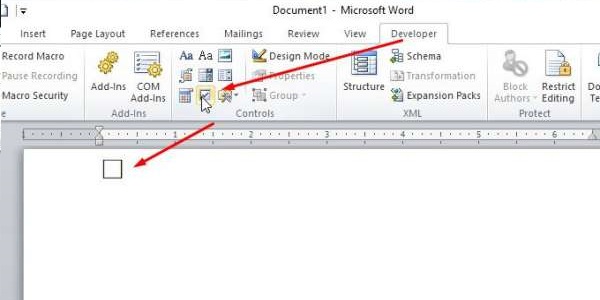
Bạn hãy thử đi, giờ mỗi khi click vào ô checkbox trong word bạn sẽ thấy điều kỳ diệu.
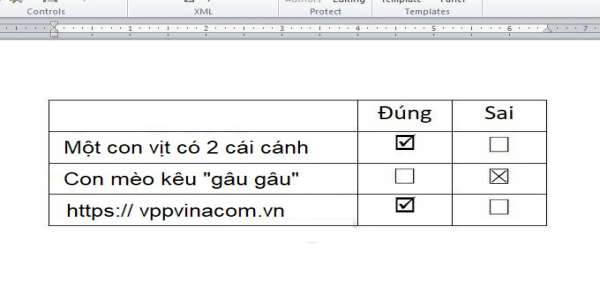
Trên đây là bài hướng dẫn chi tiết cách tạo ô tích trong Word 2010, bạn nào dùng bản word 2007, 2013, 2016 thì làm tương tự như trên là được.
*** Lưu ý: Microsoft Office Word 2003 không hỗ trợ tạo checkbox để làm ô tích chọn.