Thủ Thuật Word
Cách Xóa 1 Trang Trong Word Nhanh Nhất!!!
Làm thế nào để xóa 1 trang trong word nhanh nhất?
Bài viết này sẽ hướng dẫn các bạn cách xóa trang trong Word 2016, 2013, 2010, 2007 một cách đơn giản và nhanh chóng nhất nếu như bạn cảm thấy khó chịu mỗi khi in văn bản ra mà nó lại ra nguyên cả tờ giấy trắng tinh, bực mình quá đúng không nào? Mất thời gian mà giảm hiệu quả công việc
Với 2 cách xóa trang trắng trên Word 2007, 2010, 2013, 2016 này tuy không phải là chủ đề mới mẻ nhưng có một số bạn khi mới học tin học văn phòng có lẽ sẽ không biết cách làm này.

Nào! Chúng ta bắt đầu thực hành thôi nhé!
Cách 1: Cách xóa khoảng trắng trong word bằng Paragraph
Ví dụ: ở đây chúng tôi bị lỗi thừa trang trắng trong word và khi in nó sẽ rất mất thời gian, vậy chúng ta sẽ sử dụng Paragraph để xóa 1 trang trắng trong word chỉ trong 3 bước đơn giản.
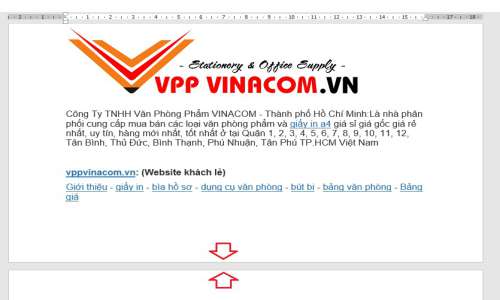
Bước 1: Tại văn bản word các bạn chú ý sẽ thấy biểu tượng của Paragraph, bây giờ chúng ta sẽ click vào biểu tượng như trong hình để đánh dấu toàn bộ các trang trắng trong Word.
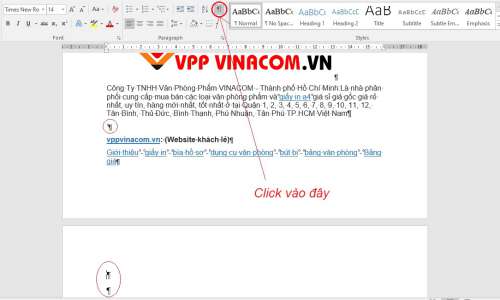
Bước 2: Bôi đen toàn bộ các trang trắng xuất hiện bởi các Paragraph bằng cách click chuột phải từ dưới và kéo lên hết những đoạn cần xóa và sau đó nhấn Delete để xóa trang trắng trong Word.
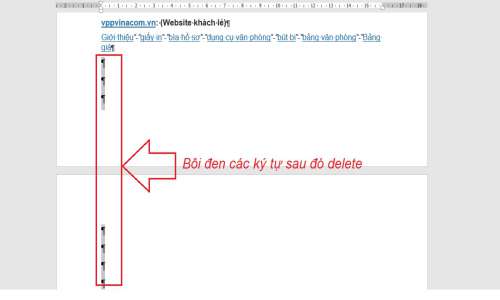
Bước 3: Sau khi xóa xong bạn sẽ thấy các trang trắng đã được xóa bỏ hoàn toàn nhưng vẫn còn ký tự Paragraph. Để hoàn thành các bước xóa trang trắng trong word chúng ta click Bỏ Paragraph ra để văn bản trở lại bình thường.
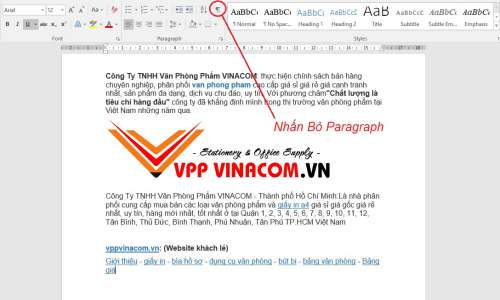
Như vậy, với Paragraph chúng ta đã có 3 bước đơn giản để xóa trang trắng trong word 2003 2007 2010 2013 và 2016 rồi. Nhưng cách này vẫn chưa nhanh cho lắm, vì khi bạn thành thạo các thao tác trong word rồi thì hãy sử dụng cách thứ 2 theo khuyến nghị của chúng tôi.
Cách 2: Cách xóa 1 trang trắng trong Word trực tiếp
Với cách xóa 1 trang trắng trong word bằng phương pháp xóa trực tiếp này sẽ giúp các bạn tiết kiệm được nhiều thời gian hơn vì chỉ với thao tác kéo chuột và delete là đã hoàn tất rồi.
Đầu tiên, các bạn đặt mũi tên con trỏ chuột ở cuối trang trước để xác định trang trắng trên word cần xóa. Khi chuột đặt ở đâu thì đó chính là vị trí để người dùng xác định để xóa trang word trắng.
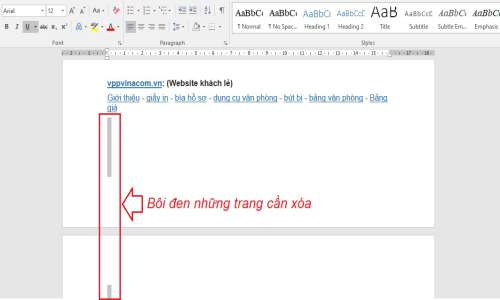
Bước 2: Tiếp tục giữ phím Shift và click chuột vào đầu trang sau. Tiếp theo, nhấn Delete để xóa trang trắng thừa không dùng đến.
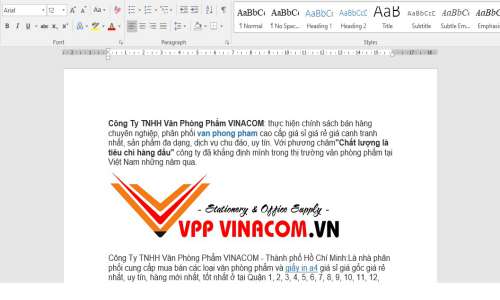
Như vậy, trang trắng đã được xóa hoàn toàn.
Trong trường hợp trang trắng xuất hiện ở cuối cùng của văn bản, chúng ta chỉ cần đặt trỏ chuột ở cuối trang có chữ rồi nhấn phím Delete để xóa trang.
Khi trang trắng xuất hiện xen kẽ với những trang có nội dung, đặt trỏ chuột tại vị trí đầu tiên của trang ở sau trang trắng, rồi nhấn Backspace.
>> Cảm thấy cách xóa trang trong word 2003, 2007, 2010, 2013, 2016 này hay thì share cho mọi người tham khảo bạn nhé!



