Thủ Thuật Word
Hướng dẫn cách tạo Header và Footer trong Word
Cách tạo header và footer trong word khá đơn giản với chỉ vài thao tác click chuột và 2 tính năng này cũng gần như giống nhau. Header là phần mép trên của văn bản, Footer là phần phía dưới của văn bản giúp người dùng có thể đưa thêm thông tin về: tác giá, tên sách, ngày tháng, số trang, nhà xuất bản… Tuy nhiên có thể một số bạn sẽ gặp khó trong một số thao tác khi chèn và chỉnh sửa header footer như: số trang, định dạng, di chuyển đối tượng.
Bạn cũng không nên quá lợi dụng việc tạo header và footer nhiều sẽ gây rối cho người dùng. Chúng ta chỉ nên đưa những thông tin cần thiết ví dụ như số trang hoặc tên cuốn sách, tên tác giả.

Cách tạo header và footer trong Word 2003 2007 2010 2013 2016 nhanh nhất!
1. Mở Header and Footer
Để mở header và footer chỉnh sửa chèn nội dung các bạn chỉ cần click double chuột (nhắp chuột 2 lần) vào phần mép trên hoặc mép cuối của văn bản.
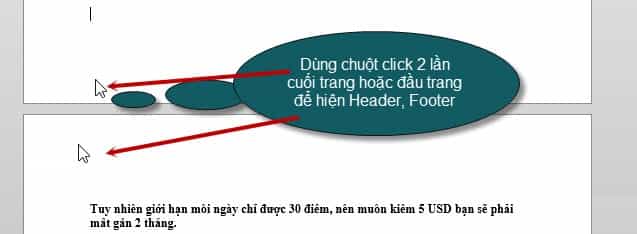
Chúng ta sẽ thấy phần bìa dưới và bìa trên của trang, đây chính là vùng mà chúng ta có thể chèn nội dung vào phân biệt với phần phía trong nội dung của văn bản.
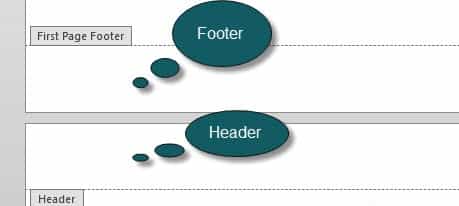
2. Tạo Header và Footer từ trang bất kỳ
Thông thường 1 cuốn sách sẽ có 1 trang bìa hoặc trang mục lục trước khi trước khi tới phần nội dung của văn bản, vì thế trước khi tạo header các bạn cần phải tạo Break Page để chia thành 2 section khác nhau vì phần ảnh bìa sẽ không cần dùng Header và Footer.
Ví dụ ở đây văn bản của mình có trang 1 là ảnh bìa
Các bạn click vào cuối trang 1 –> Sau đó vào Page Layout –> Break
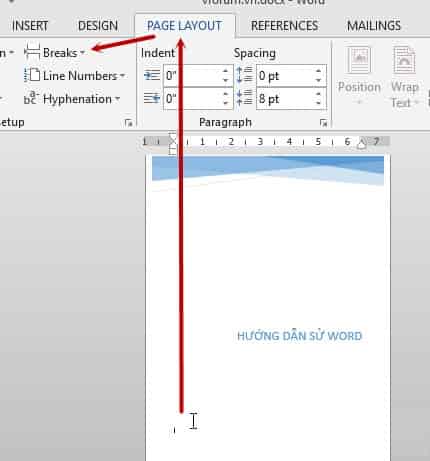
Các bạn chọn Break –> Next Page
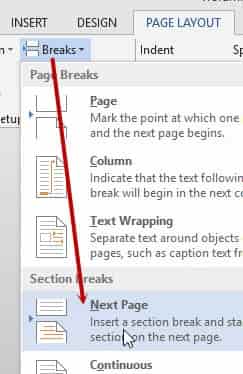
Khi đó click để mở footer và header giữa trang 1 và trang 2 sẽ có 2 phần là Section 1 và Section 2. Chúng ta có thể tạo Header and Footer cho Section 2 mà không ảnh hưởng tới Section 1 và ngược lại
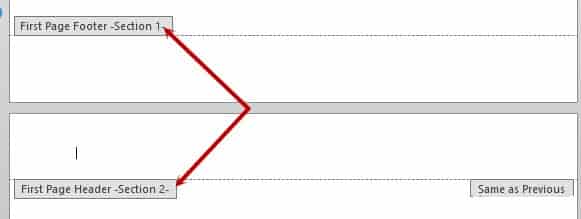
3. Tạo Header
Và giờ chúng ta bắt đầu chèn Header bằng các click vào phần Header sau đó chọn –> Header
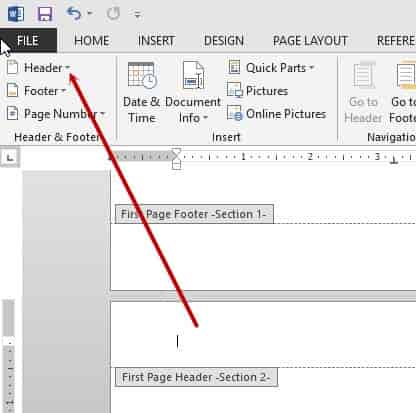
Hoặc cũng có thể vào tab Insert –> Chọn header
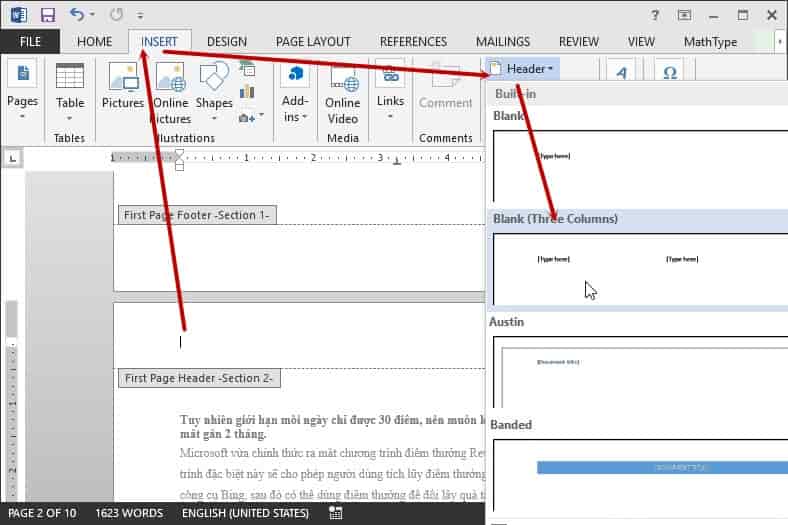
Ví dụ ở đây mình chọn điền tên của sách và url của diễn đàn vforum, tuy nhiên chúng ta chỉ mới chèn cho trang chẵn, khi chèn Footer và Header bạn phải chèn 2 lần vào 1 trang chẵn và 1 trang lẻ,
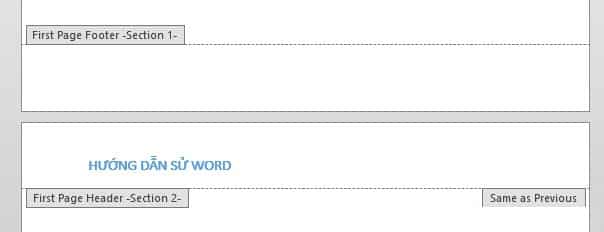
Chúng ta tiến hành copy Header này
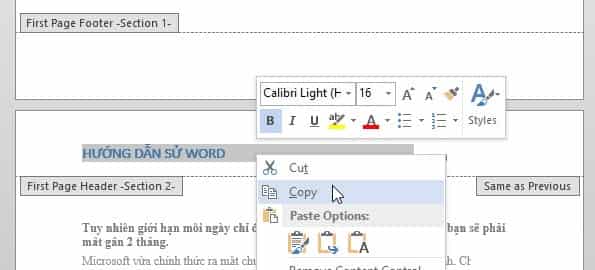
Sau đó kéo xuống ngay trang phía dưới, dán vào phần Header của trang dưới khi chưa hiển thị
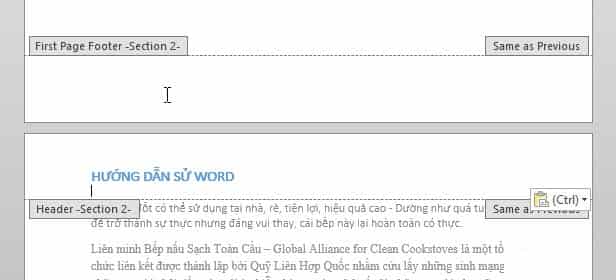
Và bây giờ bạn thử kiểm tra xem Header đã hiển thị ở tất cả các trang section 2 chưa nhé(trừ trang 1)
4. Tạo Footer
Để tạo Footer chúng ta cũng làm tương tự, thông thường Header và Footer sẽ cần phải tạo số trang, tuy nhiên việc đánh số trang trong word thì các bạn nên đọc 1 phần riêng, nên mình chỉ chèn mẫu 1 text để xử lý Footer trang đầu tiên
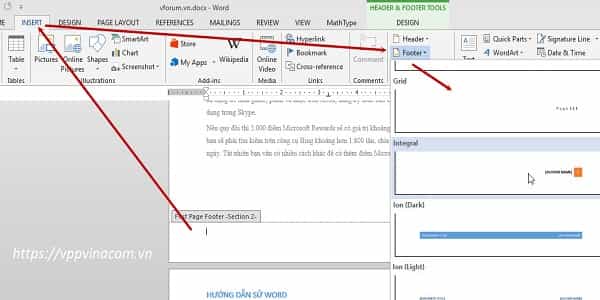
Sau khi chèn Footer các bạn cũng cần phải copy tới 1 trang chặn hoặc trang lẽ khác để nó hiển thị ở tất cả các trang
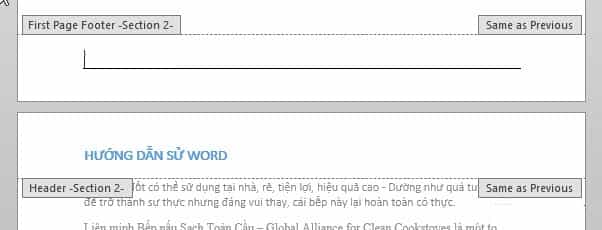
Nếu trang đầu tiên vẫn hiển thị Footer các bạn cần click vào Footer trang 1 và uncheck phần Different Fist Page
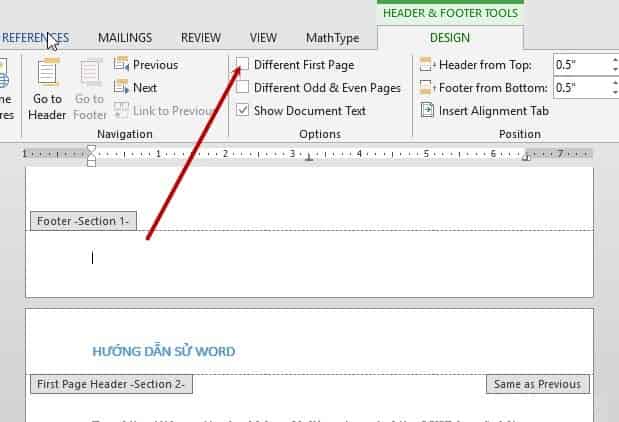
Và bây giờ bạn đã hoàn thành cách chèn Header và Footer. Tuy nhiên điểm quan trọng trong header và Footer chính là chèn số trang vào trong word từ trang bất kỳ, các bạn cần đọc mục trước đó Vforum.vn đã hướng dẫn nhé
Xem hướng dẫn: Cách đánh số trang trong word 2007 2010 2013 từ trang bất kỳ



