Tin Học Văn Phòng
Cách chia sẻ máy in trong win 7 qua mạng LAN hoặc Wifi
Hướng dẫn cách chia sẻ máy in trong windows 7:
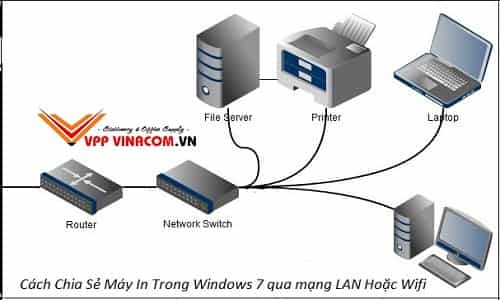
Cách share máy in là một trong những từ khóa được tìm kiếm nhiều nhất của dân văn phòng vì việc in ấn trong văn phòng phải in tài liệu hợp đồng hoặc đơn hàng nhưng mỗi văn phòng thường chỉ có 1 máy in. Không chỉ riêng các bạn mà ngay chính tại công ty VPP VINACOM chúng tôi mỗi lần cài đặt windows lại là phải share máy in để sử dụng nội bộ trong văn phòng, tuy nhiên cách chia sẻ máy in qua wifi hoặc mạng lan thì chắc rằng không phải ai cũng biết.
Do đó, hôm nay, VPP VINACOM sẽ hướng dẫn các bạn cách chia sẻ máy in trong win xp, win 7, win 10 để nhiều máy tính cùng in được tài liệu trên một máy in.
Lưu ý: Trước tiên, các bạn cần phải xác định được máy tính nào trong văn phòng được sử dụng để in ấn nhiều nhất và các máy tính khác chỉ được in khi máy chính hoạt động và hãy nhớ đặt ở chế độ Home Group, sau đó các bạn kết nối 2 máy tính với nhau qua mạng Lan còn máy in sẽ được cắm dây với máy tính chính. Và luôn nhớ là các bạn hãy cài driver máy in cho tất cả các máy tính trong văn phòng.
Nếu bạn chưa biết cách cài đặt để chia sẻ máy in thì có thể xem bài viết: cách cài đặt máy in qua mạng
1. Cài đặt chia sẻ máy in cho máy chủ:
Bước 1: Nhấn vào Start dưới góc trái màn hình sau đó vào Control Panel rồi chọn Devices and Printers
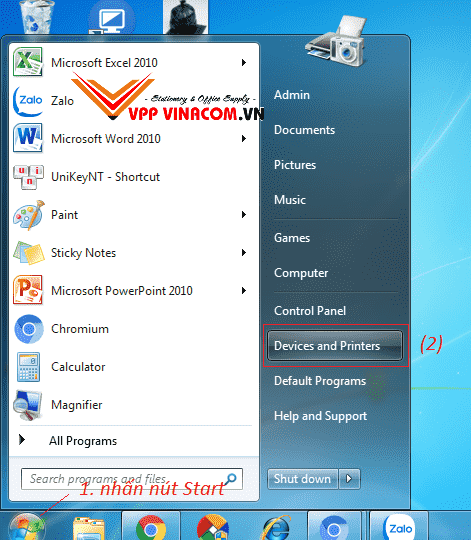
Bước 2: Tiếp theo, bạn hãy chọn ra máy in muốn chia sẻ sau đó click chuột phải vào và check Set as default printer
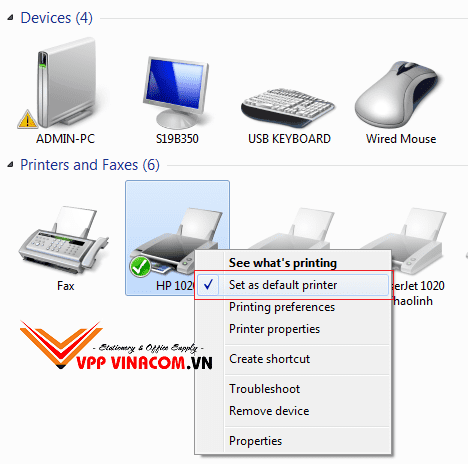
Bước 3: Các bạn tiếp tục click chuột phải vào máy in cần share và tiếp tục nhấn Printer properties
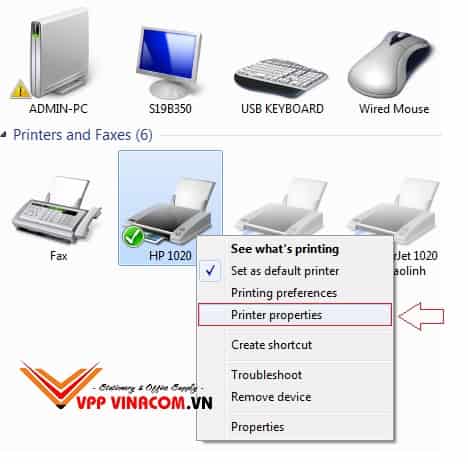
Bước 3: Bạn sẽ thấy hộp thoại mới mở ra, hãy chọn tab Sharing rồi check vào dòng Share this printer. Sau đó bấm OK
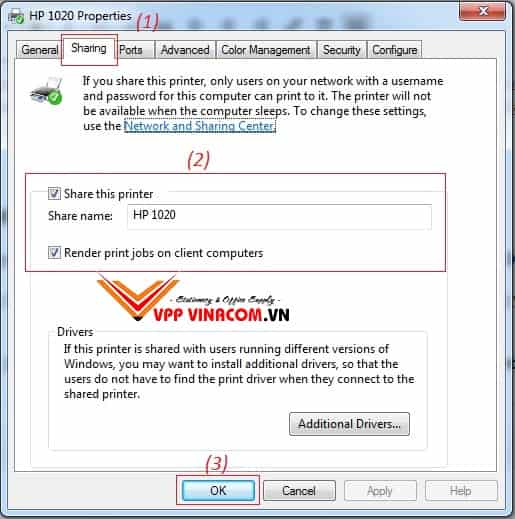
Để share máy in sử dụng được trong mạng wifi hoặc mạng LAN bạn cần thực hiện bước tiếp theo
Bướn 4: Quay lại Control Panel, hãy click Network and Internet sau đó chọn choose homegroup and sharing options
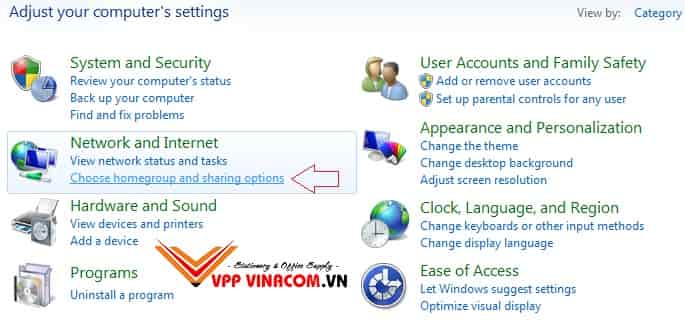
Bướn 5: Tại bảng Change Homegroup Setings bạn tích chọn ô Printers sau đó click vào Change advanced sharing settings
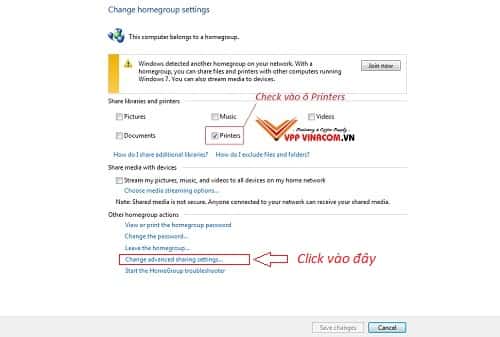
Bước 6. Hãy đánh dấu vào các tùy chọn được đánh số bên dưới để bật chế độ Turn On
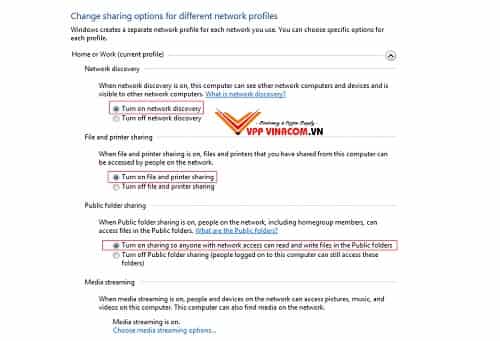
Bước 7: Bước này cực kỳ quan trọng vì nếu bạn không thực hiện bước này thì khi cài đặt chia sẻ máy in trong win 7 nó sẽ xuất hiện hộp thoại yêu cầu password rất phiền toái.
Bạn hãy Kéo xuống mục Password protecting sharing rồi đánh dấu vào tùy chọn Turn off password protected sharing. Sau đó, nhấn Save changes
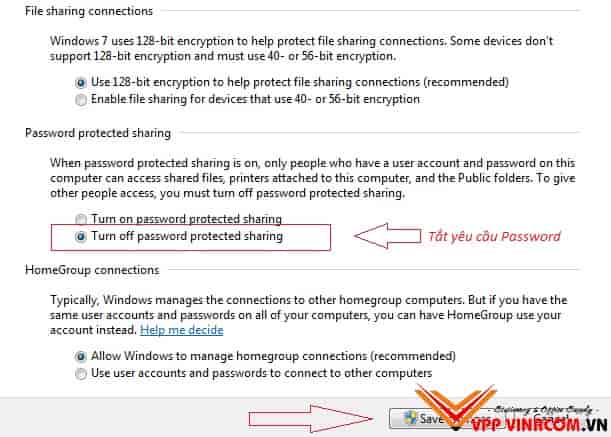
Như vậy, với 7 bước này bạn sẽ thực hiện thao tác share máy in qua mạng LAN hoặc Wifi trong win 7 ở máy chủ rồi. Tiếp theo bạn cần phải thực hiện trên các máy tính muốn sử dụng máy in này nhé!
2. Cách share máy in trong Win 7 cho các máy nhánh:
Cách share máy in trong win 7 này cũng có thể áp dụng tốt đối với Windows Xp, Win 8, Win 10… Tuy nhiên, bạn phải nắm rõ những kiến thức cơ bản nhất về cách cài đặt máy in vì đó là nền tảng để các bạn có thể dễ dàng cài đặt và chia sẻ cho dù ở bất cứ hệ điều hành windows nào.
Bước 1: Mở máy tính mà bạn muốn kết nối tới máy in nhấn chọn => Start => Devices and Printers
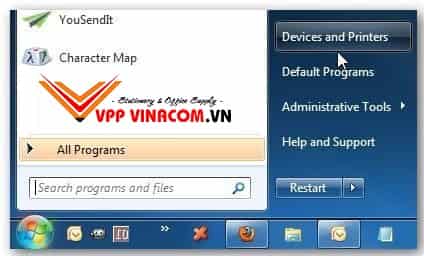
Bước 2: Tại Cửa sổ Devices and Printers hiện ra bạn nhấn vào > Add a printer.
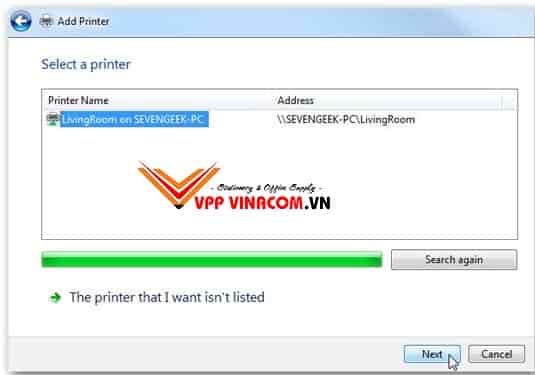
Bước 3: Các bạn chọn chọn Add a network, wireless or Bluetooth printer…
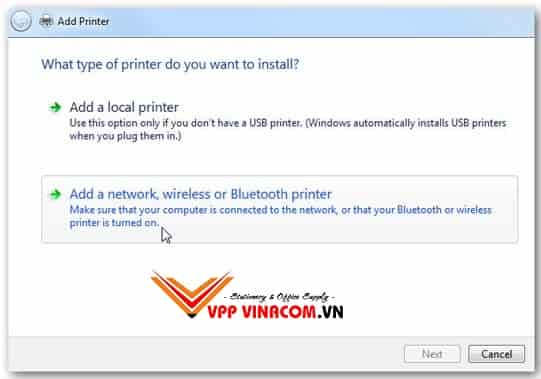
Bước 4: Bạn sẽ thấy máy in được chia sẻ ở máy chủ hiện ra tiếp theo bạn > chọn Next
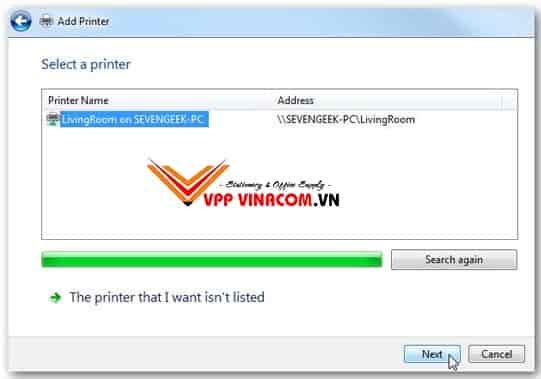
Bước 5: Một bảng thông báo bạn đã kết nối máy in thành công tiếp theo hãy chọn > Next
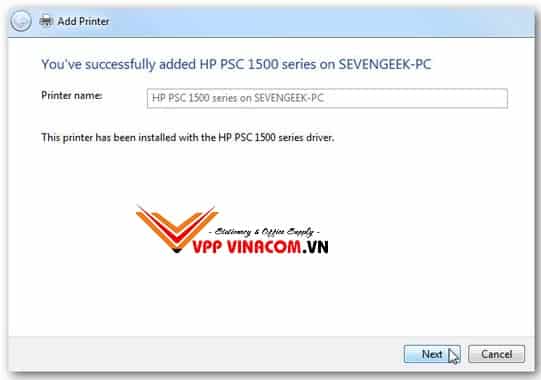
Bước 6: Để chắc chắn cho việc share máy in trong win 7 thành công bạn hãy in thử một bản bằng cách nhấn chọn Print a test page hoặc nếu không thích in thử hãy nhấn vào Finish.
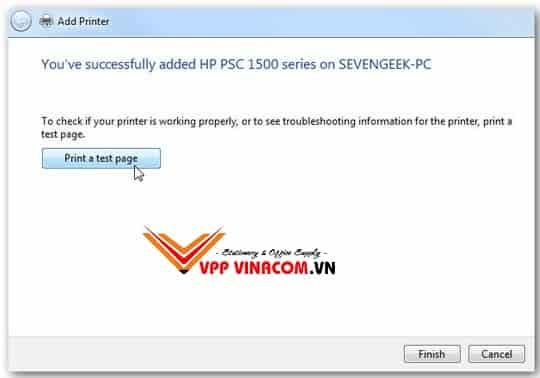
Bước 7: Để có thể in được bạn phải luôn nhớ là phải vào Devices and Printers > phải chuột vào máy in vừa được thêm vào > chọn Set as default printer.
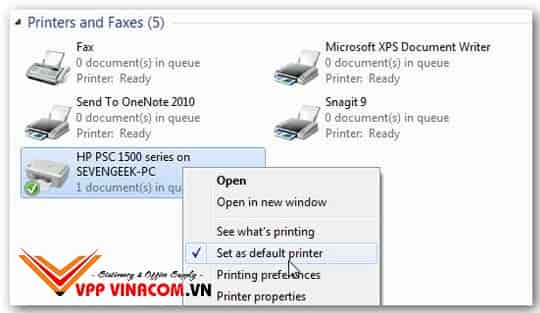
TỔNG KẾT:
Như vậy, qua bài viết này VPP VINACOM đã hướng dẫn chi tiết cách share máy in trong win 7 qua mạng LAN hoặc Wifi một cách chi tiết nhất rồi nhé! Đối với các phiên bản Windows Xp, Windows 8, Windows 10 các bạn cũng có thể áp dụng cách này để chia sẻ máy in nội bộ trong văn phòng được.
Bạn hãy nhớ đến vppvinacom.vn/tin-hoc-van-phong mỗi khi cần tìm bài viết hay nhất về thủ thuật văn phòng.
Chúc các bạn thành công!



