Tin Học Văn Phòng
Cách cài đặt máy in qua mạng Lan hoặc Wifi
Hôm nay, Vpp Vinacom sẽ hướng dẫn bạn cách cài đặt máy in qua mạng Lan hoặc Wifi. áp dụng cho tất cả phiên bản Windows XP, Win 7, Win 10 nhé! Cách cài đặt này thực chất là bạn sẽ cài đặt máy in lên một máy chủ (máy chính) trong mạng lan (hoặc mạng wifi) ở trong một phòng ban và sau đó máy chủ này sẽ chia sẻ (share) máy in đó đến các máy tính khác để sử dụng mà không cần cắm dây kết nối trức tiếp với máy in nữa.

Hướng dẫn cài đặt máy in qua mạng Lan hoặc Wifi:
1. Cài đặt máy in cho máy chủ:
Trong mỗi phòng ban đều có rất nhiều máy tính nhưng duy nhất chỉ có một máy in thì điều tất yếu là chúng ta phải thiết lập để tất cả các máy tính khác có thể in được thông qua mạng Lan hoặc Wifi mà không cần phải cắm dây trực tiếp vào máy in. Chính vì vậy, chúng ta phải dùng một máy tính chạy liên tục trong suốt quá trình làm việc để làm máy chủ.
Tiến hành cài đặt máy in cho máy chủ:
Ở bài viết này vppvinacom.vn chia sẻ cách cài đặt máy in Canon LBP-860 và thực hiện trên hệ điều hành windows XP nhé! Các loại máy in khác cũng cài đặt tương tự như vậy.
Bước 1: Bạn phải chọn một máy tính bất kỳ trong văn phòng để làm máy chủ (ưu tiên sử dụng máy vi tính để bàn).
Bước 2: Cắm dây nguồn máy in và cắm dây kết nối máy in đó với máy chủ.
Bước 3: Download driver máy in (hoặc sẽ có 1 đĩa DVD driver máy in đi kèm khi mua máy) và tiến hành cài lên máy chủ.
Các bước cài đặt máy in qua mạng Lan/Wifi trên windows Xp được thực hành trên Canon LBP-860 như sau:
Đầu tiên, chúng ta vào Start => chọn Settings => Printer and Faxes để tiến hành cài đặt máy in (Xem hình minh họa)
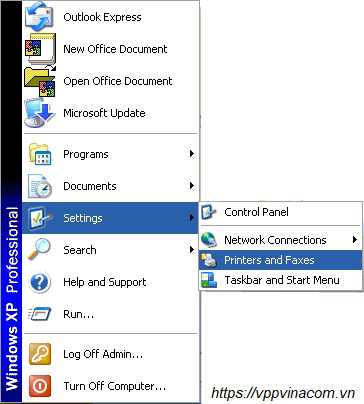
Tiếp theo chùng ta Click vào Add a Printer
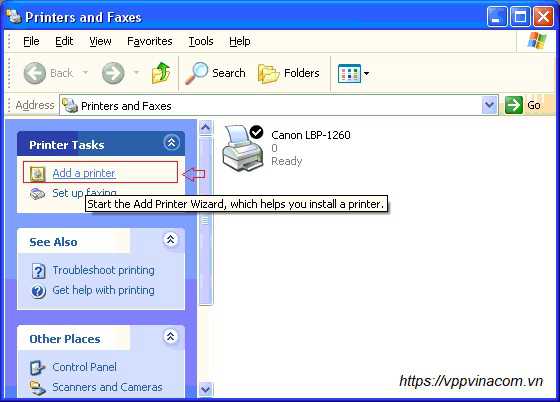
Click Next để tiếp tục tiến hành cài đặt driver máy in cho máy chủ
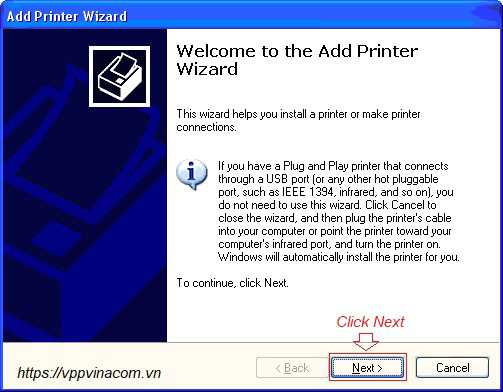
Tại giao diện Local or Netwwork Printer chúng ta chọn Local printer attached to this conputer
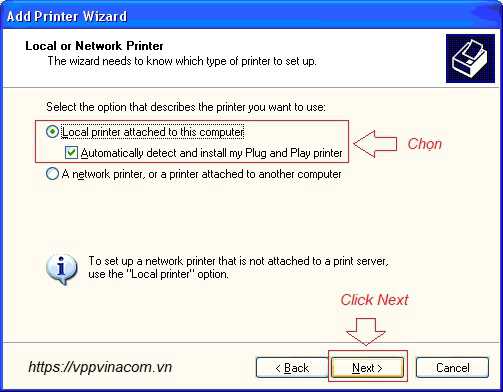
Tiếp theo chúng ta chọn Next để search máy in trong Local Network
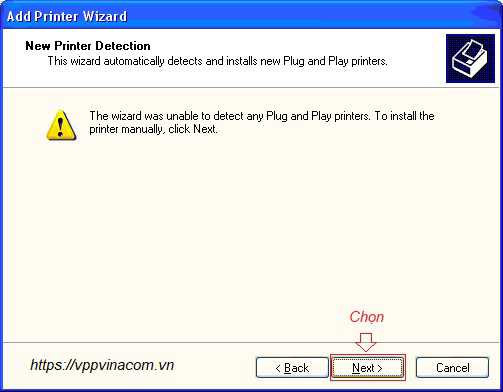
Tại Select a Printer Port chúng ta sẽ tiến hành chọn Use the following port (xem hình)
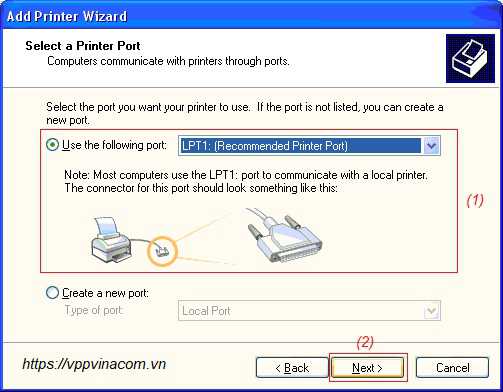
Sau đó chọn tên máy in cần cài đặt driver (Ở đây chúng ta chọn Canon LBP-860)
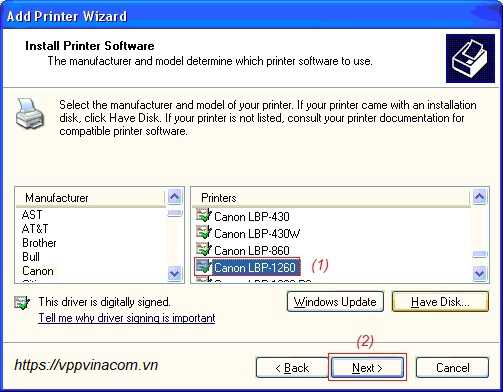
Tiếp theo đó chúng ta sẽ Browser đường dẫn đến folder đang chứa driver máy in
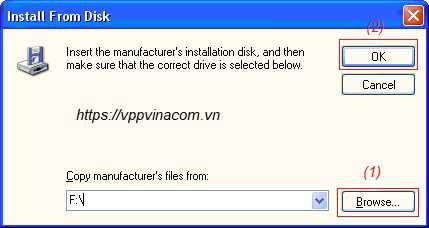
Rồi tiến hành cài đặt, tiếp theo chúng ta sẽ đặt tên cho máy in và set default printer
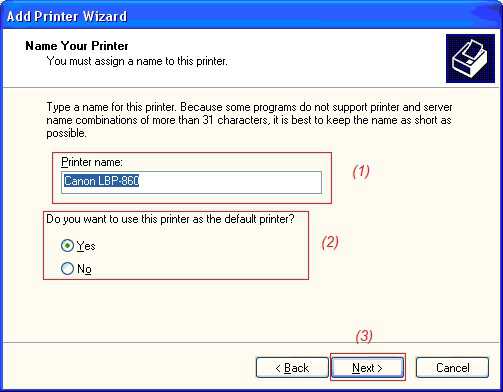
Tại giao diện print test page sẽ cho bạn 2 lựa chọn là in thử bản mẫu hay không, cái này tùy thuộc vào bạn nhé!
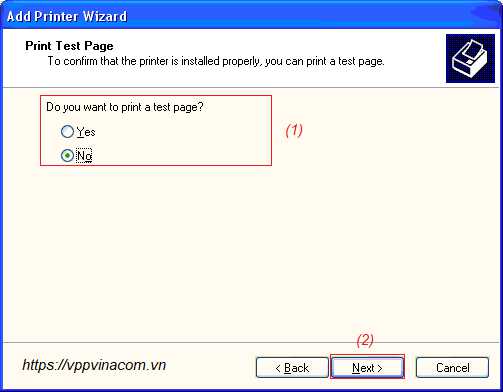
Cuối cùng chúng ta nhấn Finish để hoàn tất quá trình cài đặt máy in Canon LBP-860 rồi.
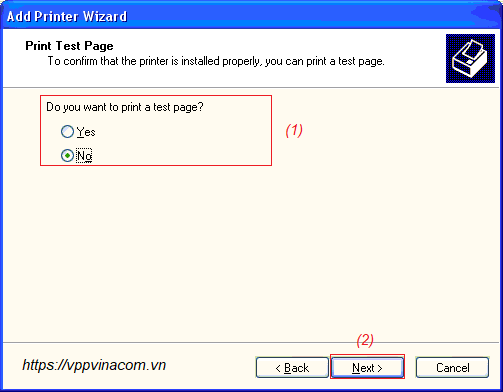
Như vậy, là chúng ta vừa cài đặt máy in cho máy chủ rồi. Bước tiếp theo chúng ta sẽ tiến hành Share máy in qua mạng Lan/Wifi cho các máy khác sử dụng.
Bước 4: Mở Control Panel, chọn Printers and device hoặc Printers and Faxes (tùy vào mỗi hệ điều hành mà dòng này sẽ khác nhau, nên bạn chỉ cần thấy có chữ Printers hoặc Device là chọn).
Bước 5: Tiếp tục nhấp chuột phải vào biểu tượng máy in hiện ra, chọn Sharing > tick vào ô Share this printers > Apply > Ok.
Trên đây là 5 bước cài đặt máy in lên máy chủ và chia sẻ máy in đó trong mạng Lan/wifi. Tuy nhiên, các bạn cần phải lưu ý là trong khi đang chia sẻ máy in, bạn không được tắt máy chủ hoặc máy in nếu không thì chúng ta không thể share máy in qua mạng được.
2. Cách share máy in qua mạng Lan/Wifi:
Để share máy in qua mạng Lan hoặc Wifi và sử dụng được thì các bạn thực hiện theo các bước sau đây:
Để nhiều máy tính khác có thể sử dụng được máy in đã được cài đặt và chia sẻ ở máy chủ thì máy tính/laptop này phải kết nối chung một mạng nội bộ.(có thể là mạng wifi hoặc mạng lan).
Cách cài đặt máy in qua mạng lan hoặc wifi cho laptop và máy tính:
Bước 1: Chúng ta click chuột phải vào biểu tượng máy tính trên màn hình Desktop sau đó chọn Properties để xem.
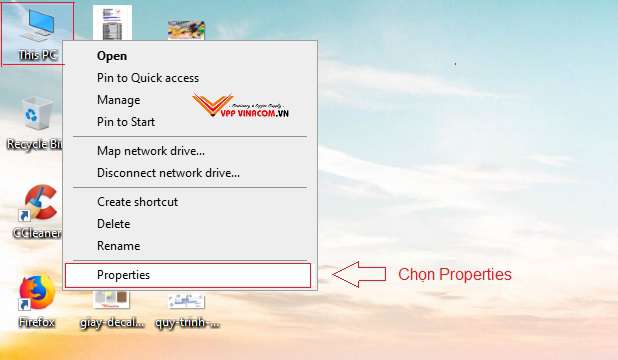
Bước 2: Kiểm tra mạng nội bộ (Wordgroup), tại đây chúng tôi để mạng nội bộ là WORKGROUP các bạn có thể để tên khác bất kỳ nhưng phải cùng với tên Workgroup của máy chủ nhé!
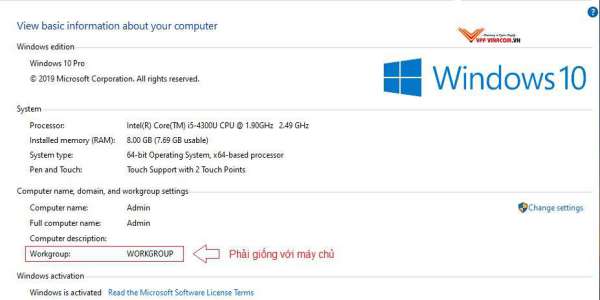
Sau khi kiểm tra xong hết 2 bước rồi chúng ta sẽ tiến hành cài Driver cho máy nhánh.
Tiến hành cài đặt Driver máy in cho máy con:
Bước 3: Sau khi chọn như trên, lúc này các bạn sẽ tiến hành tìm kiếm trong mạng lan/wifi có máy in nào đang được chia sẻ không (bước 1 đã tiến hành chia sẻ máy in rồi).
Vào Control Panel => Printer and Devices/Printers and Faxes => Add Printer => Add a Network, Wireless or Bluetooth printer => tìm kiếm máy in.
Bước 4: Sau khi đã tìm thấy máy in được chia sẻ rồi lúc này các bạn sẽ tiến hành cài đặt driver lên máy muốn sử dụng máy in (cài đặt giống như cài với máy chủ).
Bước 5: Cài đặt driver cho máy in xong rồi các bạn vào lại Control Panel => Printer and Devices/Printers and Faxes => sau đó click chuột phải vào máy in vừa cài đặt xong chọn Set Defaut Printer để tiến hành sử dụng.
Sau 6 bước này bạn đã có thể sử dụng máy in một cách bình thường. Bây giờ hãy tận hưởng thành quả của bạn nhé!
Nếu chưa share được máy in thì có thể tham khảo bài viết: Cách chia sẻ máy in trong win 7
Chúc các bạn cài đặt máy in qua mạng Lan hoặc Wifi cho laptop/máy tính trên hệ điều hành Windows XP, Win 7, Win 8, Win 10 thành công.



